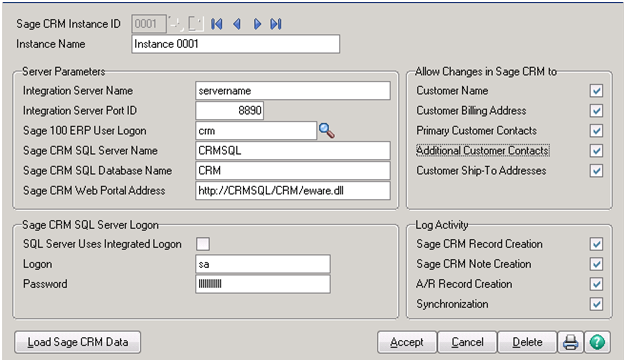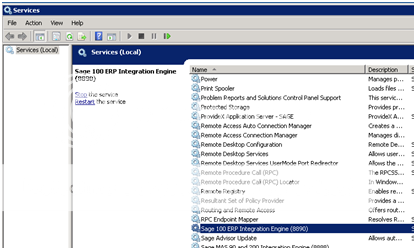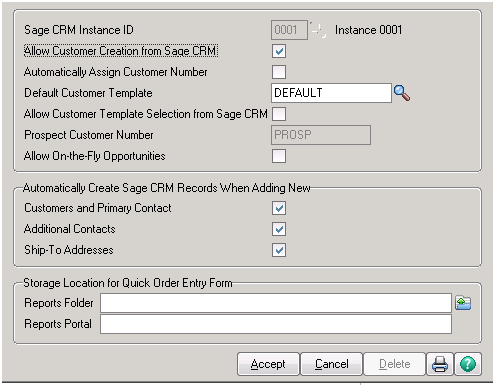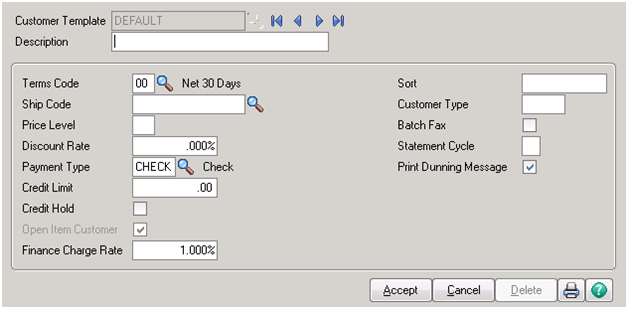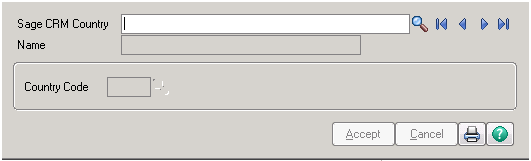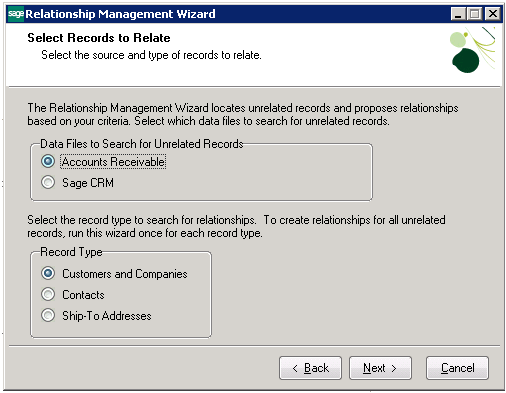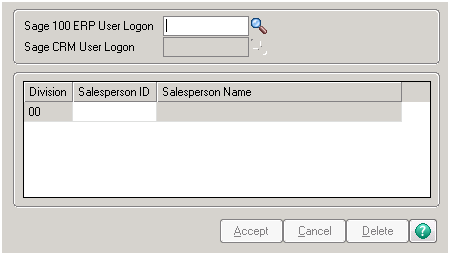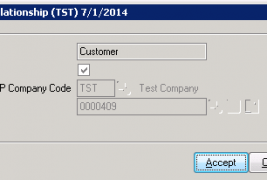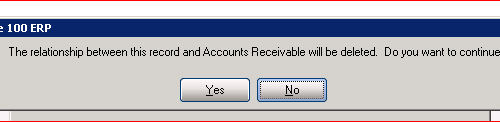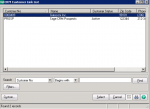Table of Contents
Sage CRM and Sage 100 Integration Demonstration
Top 10 Benefits of Sage CRM and Sage 100 Integration
Top 10 Commandments of Sage CRM and Sage 100 Integration
How Does the Sage CRM and Sage 100 Synchonization Work?
Configure Sage CRM and Sage 100 Integration - Part 1
Configure Sage CRM and Sage 100 Integration - Part 2
How to Merge a Duplicate Company in Sage CRM with Sage 100 Integration
Sage CRM and Sage 100 Integration Demo
This demo highlights the benefits and key features of the out-of-the-box Sage CRM and Sage 100 (MAS) integration. We’ll demonstrate how this integration gives your sales team the tools they need to better serve customers effectively and efficiently while also lowering your overall Sage system license costs.
Lower costs and give your sales team the tools and flexibility they need to respond to customers faster and better.
For today’s agenda we’re going to talk about the benefits of Sage 100 integration with Sage CRM. We’re going to talk about the different integration options. And then we’re going to do a demo.
I’m going to show you how to do quotes and orders for your prospects and your customers. How to convert a prospect to a customer. And how to do look ups for customers. Things like, what did they buy last month? What are their outstanding invoices, credit limits, things like that.
Why integrate Sage 100 with Sage CRM?
If you don’t have Sage CRM yet, you’re probably facing a scenario that’s very common: you’re using Sage 100 for prospecting and selling. You’re using emails, you’re using spreadsheets. You’re using some combination of those things to manage your day. There’s different information in different silos throughout your company, and it creates inefficiencies and you probably are already feeling it.
But as you go through the demo today, you’ll see examples of the efficiency gains that you get from bringing it all together in one place.
When we talk about the integration benefits between Sage 100 and Sage CRM, there’s really four key things that I like to focus on.
First, it allows salespeople to work like salespeople, not accountants. People that need to be in a sales tool to manage follow-ups and reminders and process flows to control the way they deal with customers and prospects can work in the tool that is most suited for them, CRM, but still have access to the accounting data.
That enables number two, which is faster customer responses, having everything in one place versus having to go to different people or different systems. By having it all in one place, you can respond faster to customer inquiries and prospect inquiries to ensure they stick around ensure that you don’t miss a trick and that you close that business.
The third benefit is greater flexibility. Having everything in one place allows you to mobilize the way you want to around sales, instead of being in the accounting system, which by nature is rigid because it’s designed for controls and audit trails. CRM is designed for sales motions, which need to be a little bit more flexible. You can have dynamic conditions. For example, if it’s this type of sale, do these things. If it’s this type of sale, do these other things. That’s the power of CRM, but combine it with the accounting information to help you move along your day.
And then the fourth thing is you can lower your costs. If you have Sage 100 licenses for all your sales people, you will no longer need to have those with the Sage 100, Sage CRM integration because the Sage CRM will give you everything that you need and people will not need to go over to the accounting system anymore. You can let go of those licenses and instead get Sage CRM licenses, which are generally speaking much more affordable.
Integration options
There’s three main options. The first option is the one that we recommend for most customers: the out-of-the-box integration. It lowers your total cost of ownership. You have one throat to choke if you will; everything is Sage. You’ve got the Sage accounting, Sage CRM, and you got the integration by Sage. That makes things very effective.
Where the Sage out of the box integration doesn’t work so well is if you have remote salespeople who need to do quotes and orders from their phones. The out of the box integration doesn’t always work in those cases, but you’ve got two other options:
The Azamba ERP Toolbox, a set of tools, screens that we’ve built for our customers to help them. It basically enables access to information through the web.
And then there’s the Greytrix Third-Party integration, which is a a third party integration that does everything through the web as well.
Now I’m going to leave off there and say that I have other videos for those two situations, but today I’ll focus on the out of the box integration. And if you’re not sure, reach out to me, we can go through your particular situation.
Quoting prospects using an integrated Sage CRM system
So let’s take a look at the out-of-the-box integration in action. We’re in our Sage CRM system now, and let’s start with something that everyone has to do: quote your prospects.
Now, if you are using Sage 100 right now for sales, you probably have a prospect set up as customers in the air, customer file and you do your quotes right from there. A more natural fit though is to use CRM for prospecting. And then once that customer has been qualified to the point where they actually want to buy then you’ll promote them to be in a customer.
And if you already are using Sage 100 for quoting prospects don’t worry about that, is part of our process, if you do decide to go forward we’ll help you make sure that all the data gets to the right spots. But for now, let’s go ahead and do a quote for this prospect.
So I’ve got a prospect: Design Right. I’ll quickly find them through my Search function. And I can see in here, I’ve pulled up Design Right and now I want to put a quote together for them.
Normally, whoever it is that does your quotes would probably go right to Sage 100 now. But what I’m going to do is pull up this menu here and I can see, I can do either quotes or orders right here from the prospect screen. And I’m going to jump in and do a quote.
The first thing it’s going to do is confirm I want to pull up the Sage 100 accounting software, which I do. And it’s going to go ahead and give me a confirmation box. This is doing here is making sure I’m on the right record. You don’t want to have any mistakes. And it’s also going to allow me to attach the quote to an existing opportunity.
For those who don’t know what an “opportunity” is in CRM, I like to use the example of a car dealership. If I ran a car dealership and you came in to buy a car, I have a chance to sell you a car. That’d be an opportunity. Now you may look at the Ferrari. You may look at the Lamborghini. I’m not sure what your tastes are. You might even look at a Honda. I don’t know. I’ll give you quotes on each of those cars, but really there’s only one opportunity, which is to sell a car. You’re not going to buy all three cars. At least I don’t think you are.
That’s what an opportunity is: it’s a bucket to store multiple quotes in.
A lot of times, though, if you just do one quote per opportunity, and really that quote is the opportunity, then you do this, you hit this Auto assign. I’m going to hit, Proceed here.
For many of you, this next part will look very familiar. This is my Sage 100 screen. And like making a quote normally in Sage 100, I would come here and I would pick my items. It works exactly like your Sage 100 screen. And I’m not going to dive into all the details here except to say that this works exactly like you’d expect.
Once you’ve saved this quote, it will put it into the Sage 100 system, but it’s also going to put it into the Sage CRM system. For example, this is a quote that I’ve already done for this prospect. And at any point I can come in here and I can look at these quotes and I could pull it up and I can see, I quoted them some product here, the totals, who it’s going to be shipped to, et cetera. And then if I ever needed to convert this I could go ahead and convert this.
It works really cleanly, really seamlessly. And it’s all done from right within Sage CRM.
Promoting prospects to customers
A key thing to note though, is if this is a prospect and they want to buy, you should convert them to a customer first. You’ll go back over to their record and find this little button here that says maintain relationship. This does exactly what you would hope it would do. I want to promote them to a customer. I would click this and it’s going to again confirm that I went to to Sage 100 and I’m going to be able to choose an existing customer. If you’ve already set them up inside of accounting, you’ll be able to connect them or you’ll be able to auto assign, you’ll be able to pick a template, set up the terms code, pay defaults, credit limits things like that.
I generally recommend that you have this function be done by an accounting person to make sure that there’s that discipline there, run a credit check and make sure that they get set up properly with payment terms. Most of our customers will disable this function for the actual salespeople and instead this button will be “request promotion to customer.” Push that button and it’ll email someone in the accounting department to come in here and promote them to a customer.
But the nice thing is once it’s been promoted, this prospect will then be a customer and then they’re going to be linked. And once they’re linked, you’re going to see an inquiry tab show up. It’s going to allow you to look at other accounting documents, and it’ll show up right here between documents and this ERP Toolbox.
Let’s look at an actual customer that’s already in our system. I’m going to look for American Business Futures, and when I pull them up, I can see that they are a customer. There’s all sorts of customer details about them here. And if I go over to this inquiries tab, I can see additional information as well.
I can pull up customer inquiry. And what this does is it pulls up the Sage 100 Customer Inquiry screen. I can see all sorts of details. As a sales rep, I can see if they’re on credit hold, what their credit limit is. I can see age receivables. If they owe us a lot of money and how late that is I can go and look at outstanding invoices payments. I can see sales orders.
A very common thing that happens is a customer calls up and says, “What’s going on with order number 153?” I can come in here and pull that order up and I can go over the line items and I can say, “Oh, well this hasn’t been shipped yet because some of the items are in back order. Our policy is not to ship until everything is in. Do you want me to do a partial shipment?” And I can quickly help that customer out and get them on their way.
It’s a huge advantage. I don’t need to put them on hold. I don’t need to go connect with my accounting department. I could get them on their way and help them out and satisfy their requests at any time.
That’s essentially what you can do with this screen. And this works exactly as you’d imagine this is exactly the Sage 100 Customer Inquiry screen. Anything that you do over there, you can do in here.
There’s some other reports here, as well. These are really different ways to look at the customer inquiry data. You can see sales orders, invoices, open RMAs, et cetera. You’ve got a real breadth and depth of information that you can pull up as a CRM user.
This gives the access to the accounting data to all your people that you see around for all the functions that CRM are used for. In here, this is the natural place where I track follow-ups, phone calls. If a customer does call inquiring about a back order, I can record a phone call about that, to make sure that we’re all aware that that customer is not happy. We can start to track those kinds of metrics as well.
Remote sales and phone access options
That’s the basics of how the Sage 100 and Sage CRM integration work. Some quick notes here, though.
Some of these screens where they pop up the Sage 100 screen you need to understand that this is actually pulling up the Sage 100 screen, and this is a Windows-based screening.
One of the common questions we get is, will this work for my remote salespeople or on my phones? The short answer is it will not work. Anything that’s this Windows-based screen will not run on an Android or iOS device.
What you can do is use a Windows laptop using a VPN to pull up the screens on the remote network, or you can look at the advanced integration from Greytrix.
The other thing that we’ve done is we’ve helped our customers with this program called the ERP Toolbox. We’ve replicated a lot of the forms with web-based forms. And that way you can see sales orders, invoices, products purchase, top 10 products of your customers without having to pop up a Sage 100 screen.
If you want more information, please schedule a call below.
It’s important to note that for most of the customers we’ve helped, the out-of-the-box functionality is perfectly fine. But if it’s not fine for you, we can help you find a better option to get you on your way successfully.
Return to Top
Top 10 Benefits of Sage CRM and Sage 100 Integration
Modern business management software, such as ERP systems and CRM, can help you speed up business growth by improving productivity and communication, while reducing the amount of time you need to waste on administrative tasks. What happens if you combine ERP and CRM? These ten amazing business benefits:
By granting your customers the freedom to check order status, quote details, purchase history, pricing lists, or other helpful information, they’re less likely to tie up your service reps with simple questions, which saves time for both you and your customers. That makes everyone happier.
9. Easier Customer Onboarding
For large or complex orders, or for specific industries, customer onboarding is a time-consuming process that takes a lot of effort – for both you and for the customer. With Sage CRM integrated to Sage 100, your sales team can streamline the onboarding process, cutting out slow and error-prone duplicate data entry for credit checks, references, contact data, and more.
8. Faster Quote Generation
No matter how talented they are, your on-the-go sales team can’t close on the first try if they can’t provide accurate quotes. When you combine Sage 100 with Sage CRM, your sales team will have access to prices, availability, shipping details and more, so they can quote and close deals fast.
7. Less Time Spent on Data Entry
Collecting customer data using paper, web-forms, and email is inefficient if you don’t have a fast way to get that data to the departments that need it. Consider: your sales team needs contact data, your accounts receivable team needs payment data, your warehouse needs shipping data, and your shop floor needs order data. Don’t enter that data four times – enter it once by integrating your ERP to your CRM.
6. Controlled Information Access
Though the auto-fill feature for email these days makes it simple to add contacts to your send list, we often don’t notice when we send sensitive information to the wrong people – until it’s too late. If your staff shares info by emailing each other, and also emails customers, they could inadvertently share the wrong email with the wrong person.
With an integrated CRM and ERP system, your employees will have controlled access only to the information they need, when they need it, so they’ll be less likely to make mistakes and send highly sensitive data over error-prone email.
5. End-to-End Visibility + Forecasting Ability
Need to edit or examine a customer order? Not only will you and your team be able to access customer order details in a snap, you’ll also be able to see past purchase data. This will help you better forecast customer needs, and your own, by identifying ordering patterns and production times.
4. On-Time Answers for Customers
When your customer service, sales, or other customer-facing teams have full, 360-degree visibility over customer order status, they can clear up questions immediately and helpfully. This’ll save you from having to track down information, and will save your customers from feeling frustrated by your lack of immediate answers.
3. Silo-Free Information Sharing
Speaking of frustration, it can be very difficult to keep your cool when you need customer information fast, but in order to get that information, you need to spend hours of time searching for or tracking down small details from a number of people. Of course, tracking down those details becomes exponentially harder when the knowledgeable person has left your company or is on vacation. When you integrate your Sage 100 system with Sage CRM, the records you need will always be just a click away.
2. Focus on Profitable Customers
Falling behind on payments happens for a number of reasons—forgetfulness, lack of funds, anger, or a simple check lost in the mail—but no matter what the reason, you should make sure you’re not sending customers more products if they’re not paying you. With Sage 100 and Sage CRM integration, your sales team will get automatic alerts about past-due customers, so they know which customers are up to date on their payments, and which aren’t.
1. Real-Time Updates
The speed of information moves quickly these days, and if you aren’t up to date with your knowledge, you could get left behind. Don’t let your sales team waste their valuable time with old numbers, old leads, or old-school communication methods. Instead, empower them to see which leads are interacting with your company. It’ll help them sell, and it’ll help you keep an eye on emerging trends.
2x the Software Power Leads to 2x the Business Opportunity
Sage CRM integration with Sage 100 gives you the super-strength of two business software powerhouses – all in a convenient, easy-to-run package that provides increased business visibility. Would your business grow twice as fast and profit twice as much with twice the power? Find out.
Return to Top
The 10 Commandments of Sage CRM to Sage 100 Integration
If you want to make life easier for yourself with the out-of-the-box Sage CRM and Sage 100 integration, follows these 10 rules.
1. Thou shalt ensure a separate Sage CRM installation is created for each Sage ERP MAS company you are integrating with Sage CRM.
Currently, Sage CRM allows integration to a single Sage 100 company. Therefore, each Sage CRM installation requires a unique SQL database and license key.
2. Thou shalt ensure that the Providex Application Server service is running.
If you are using the Providex version of Sage 100 and Providex is not running, Sage 100 is not running therefore Sage CRM will not be able to integrate.
3. Thou shalt prep other Sage 100 modules prior to Sage CRM integration.
- Accounts Receivable and Sales order must be installed and set up.
- Salesperson Commission Reporting must be checked in Accounts Receivable Options.
- Allow External Access must be checked in Company Maintenance.
4. Thou shalt create a Sage ERP MAS user logon so that Sage ERP MAS can communicate with Sage CRM.
If you do not use Sage 100 security, this is not required. Grant the user access to sales order, accounts receivable and customer relationship management modules. This logon should not be used by any other users – it is explicitly for the Sage 100 Integration Engine to synchronize data with Sage CRM.
5. Thou shalt create a new Windows Domain User (i.e. CRMWEB) to run Integration and the related processes.
Set the password to never expire and set up the user as a member of the following groups: Distributed COM Users, IIS_IUSRS, IIS_WPG, Power Users and Users.
6. Thou shalt include the CRMWEB user in shares to any Sage 100 application folders on the server.
In order to eliminate any confusion, we suggest naming the CRMWEB user specifically in the share versus any group to which it may belong.
7. Thou shalt grant the CRMWEB user full control of any Sage 100 application folders on the server.
Again, to keep things simple, we suggest granting full control of the folders by the CRMWEB user name specifically versus by any group affiliation
8. Thou shalt install integration pieces to BOTH Sage CRM and Sage 100.
The installation files for both are included in the Sage CRM install media which is bundled with Sage 100. Make sure the Sage 100 module is tested from all machines in the environment.
9. Thou shalt ensure that the CRMWEB domain user is configured to run Sage 100 Integration Engine in Windows Services..
The title says it all for this one.
10. Thou shalt follow all of the preceding commandments before testing.
Test as the administrator and a standard user from both the server and a workstation.
Return to Top
How Does the Sage CRM and Sage 100 Synchronization Work?
By now you are probably asking, “Now what? How the heck does this work? How do I get some synchage going?”
Fair enough. As follows is a primer on getting the datasets synchronized and understanding how they STAY synchronized.
How is the data initially connected?
- Make sure you have completed all of the steps mentioned in my 10 Commandments article; the following steps presume this.
- Configure CRM Options in ERP to enable the data load from Sage CRM into Sage MAS 90 or 200. For more information, see Set Up Customer Relationship Management for a New Company.
- Go grant access to ERP tasks from Sag eCRM in AR Salesperson Maintenance.
- Run the Relationship Management Wizard in the CRM module; this utility links customer records in ERP with Company records in Sage CRM.
- Re-run the Relationship Management Wizard to link contacts.
- Re-run the Relationship Management Wizard to link ship-to addresses.
After connected, when does the data synchronize?
- If changes are Accepted in CRM Options.
- If the Load Sage CRM Data button is executed in CRM Options.
- If Relationships are created or deleted using the Relationship Management Wizard.
- If changes are made on the CRM side for any related data points.
- If Accept or Delete is clicked in Accounts Receivable.
If a sales order/quote is saved for a linked customer and the Accept or Delete button is clicked.
Armed with these steps and understandings, you should continue to know enough to be dangerous with ERP-CRM integration.
As always, when modifying system settings and configuration, remember to BACKUP first!
Return to Top
How To Configure Sage CRM and Sage 100 Integration – Part 1
Connecting Sage CRM with Sage 100 does not include many steps, but sometimes determining the values for each field can be tricky. Let’s put any questions to rest by going through the fields and options.
- Integration Server Name.
- Integration Port ID
- Sage 100 ERP User Logon
- Sage CRM SQL Server Name and Database Name
- Sage CRM Web Portal Address
- Sage CRM SQL Server Login
- Allow Changes in Sage CRM to
- Log Activity
This is the server name on which Sage 100 2013 is installed.
You can determine the Port ID by going to Control Panel | Administrative Tools | Services | Find the serviced called “Sage 100 ERP Integration Engine…”. Within the parentheses on this service the port number is specified. Enter that value as the Port ID.
Use the lookup button to designate a Sage 100 user to connect CRM to MAS. Ensure that the proper level of rights that a user will need to access Sage 100 information via CRM is granted.
You can find these values by logging into Sage CRM and navigating to Administration | System | Database Behavior.
This is the full URL that you use to access Sage CRM.
Enter the system administrator username (usually called SA) and password in order to properly access the Sage CRM database OR if your SQL server allows Windows user to authenticate using integrated logon you may check the box and not enter SA credentials.
The checkboxes in this section designate whether changes to companies that are related to Sage 100 (customers with Sage 100 customer numbers). You may designate for example that changes can be made to contacts in Sage CRM so that the user can enter their Title, etc. However, you may decide to not allow changes to any addresses in Sage CRM that are accounting related.
This section designates which information is included in the integration log files. It is recommended that all of these boxes remained checked.
After all of the fields are populated and values are set based on your organization’s policies, click on Load Sage CRM Data.
If all of the connection parameters are successful, you will see the process complete. Click Accept.
After a successful load of Sage CRM data you are ready for the population of data and the relating of data.
Return to Top
How to Configure Sage CRM and Sage 100 Integration – Part 2
Now that Sage CRM and Sage 100 are linked there are a handful of additional steps to complete the integration. We are now going to walk through the remaining portions of the integration. Some areas are optional, but it’s always good to review the functionality and understand the significance of each portion of the integration.
CRM Company Options (Required)
Be sure to be in the desired Company in Sage 100 and then verify that you have the proper Instance ID populated. Then select the desired values for the checkboxes below.
Field explanations:
- Sage CRM Instance ID is the instance of Sage CRM to which the current company in Sage 100 is connected.
- If the Accounts Receivable module is setup to allow for automatic customer number generation, then the option is available to have auto-generated numbers from Sage CRM when converting a Prospect to a Customer.
- Default user Template is used when converting a Prospect to a Customer from Sage CRM – you can configure the default template values in Part B.
- If the user has the ability to select from multiple templates when converting a Sage CRM Prospect to a customer, they can choose the template with the closest values for the type of customer they will be in Sage 100.
- The Prospect Customer Number is the customer against which Quotes will be created if the Sage CRM company is not yet a Sage 100 customer. When the company is converted to a customer, that quote will then be associated with their customer number in Sage 100 and the user can change the Quote to an Order.
- On-the-Fly Opportunities are opportunities that are automatically created or “Assigned” when creating a Quote or an Order without having an associated opportunity already created in Sage CRM.
Customer Template Maintenance (Optional)
Populate the Default template or create multiple templates from which the converted Sage CRM Prospects will obtain the values for the fields below.
CRM Country Cross Reference Maintenance (Required)
Each country code used in Sage 100 must have an associated mapping to a Sage CRM country code.
*Failure to map countries may result in lost addresses upon synchronization or relationship mapping.
Relationship Management Wizard (Optional)
The Relationship Management Wizard is a tool that allows you to push data in mass either to or from Sage CRM / Sage 100 to the opposite solution.
In the top portion, you can choose whether you will be obtaining the data to push from Accounts Receivable (to Sage CRM) or from Sage CRM (to the AR module in Sage 100). The bottom option asks what you wish to synchronize: Customers/Companies (including their default contacts), Additional Contacts, or Ship-To Addresses.
*The most common use of this wizard is the push of data from Accounts Receivable in Sage 100 to Sage CRM and hardly ever in the opposite direction.
Salesperson User Mapping (Required)
If you wish to use the Sage 100 integration for any Sage CRM login, a mapping must be created from the Sage 100 ERP logon to the Sage CRM User logon. At least one Salesperson ID must be mapped to that salesperson for a single division. If a user is not a salesperson, they must still have a mapping in order to use the integration between the two systems.
Integration that requires a user mapping includes: Maintaining Relationship of Sage CRM data to Sage 100 data (e.g. converting Prospects to Customers), launching the Customer Maintenance screen, performing an Inquiry from the Inquiries tab in Sage CRM, and creating Quotes or Orders.
Now that the two systems are speaking to one another, it’s a good idea to give the integration a test.
One way to test the integration is to make a change to a customer record in Sage 100 such as changing Address Line 2. Then login to Sage CRM and verify that the customer record’s address has updated.
If you have allowed changes to Addresses from Sage CRM, change the address back from Sage CRM and verify that the change propagated to Sage 100. Your integration is complete!
Return to Top
How to Merge Duplicate Companies in Sage CRM with Sage 100 Integration
You may have noticed that the Sage 100 integration hides/removes the Merge Company function in Sage CRM and blocks the ability to merge non-Sage 100 company records into Sage 100 linked records.
The steps below explain how to get around this by unlinking the CRM Company from Sage 100. Remember that this workaround is not recommended or created by Sage and will not be supported if any issues/errors with data occur as a result.
Before you get started, take a backup of Sage CRM and Sage 100.
Note that only companies without Sage CRM linked Opportunities and without any Sage 100 open Sales Orders are eligible for the directions below.
To merge Sage 100 linked companies and Sage 100 linked ones together.
- Find the Sage 100 linked Company Record from the list of duplicates in the Company Search Screen.
- Click on a/the record that has a customer number.
- Copy and paste the customer number into a temporary location like Notepad to use as a reference.
- Check the opportunities tab in CRM to verify that no open opportunities exist for the company.
- Click on Maintain Relationship and uncheck the Relate checkbox and Accept.
- Click Yes on deleting the relationship.
- Click on Change | Merge Company | and type in the company name that you wish to merge in. You should only see two options here (both of which we will merge in).
- Select either result – since both will need to be merged in.
- If you are unsure about which company you wish to merge, use the Green arrow to take you to a search screen that will give you more information about the company you are selecting.
- Once the company is selected, click Save.
- Repeat for additional duplicates by staying on this same Company and clicking Change | Merge Company…
- Once done merging into this record, click on Maintain Relationship again and link to the customer number that was delinked earlier:
- Once the page refreshes, the company should be linked to MAS and duplicates should no longer exist on the search screen.
And that should do the trick. If you have any difficulties, please reach out to us and we’ll be happy to help!