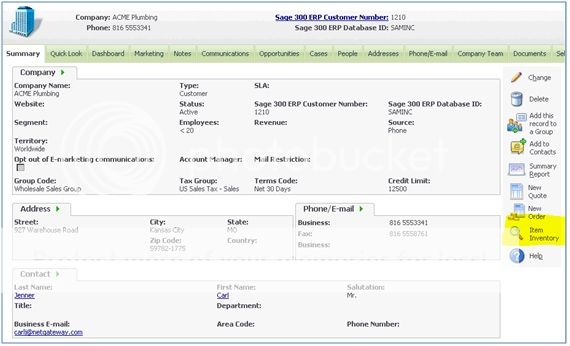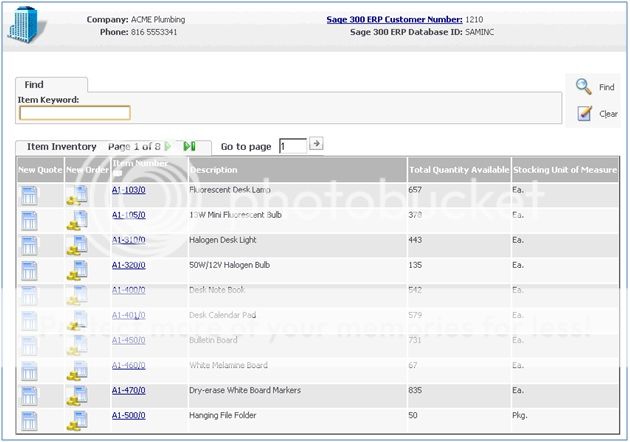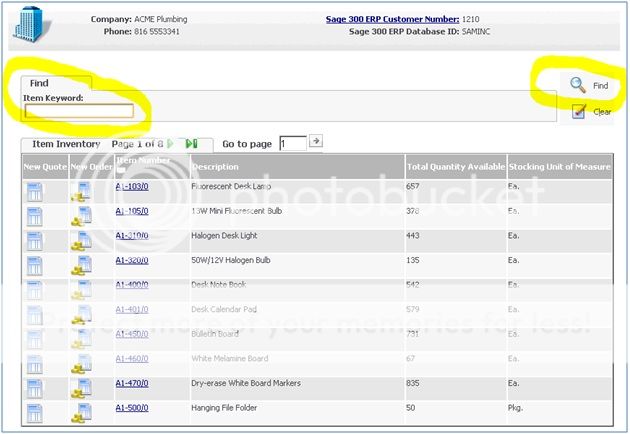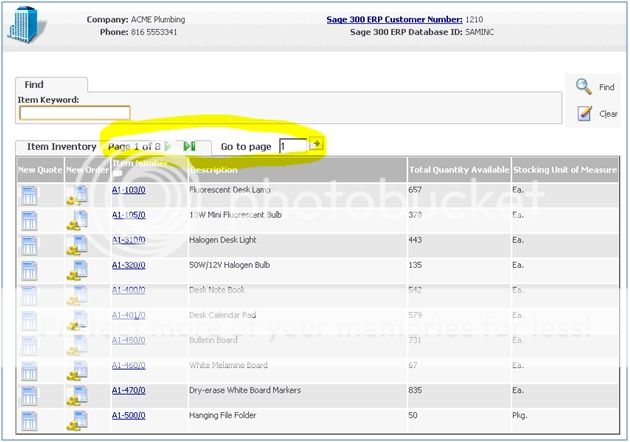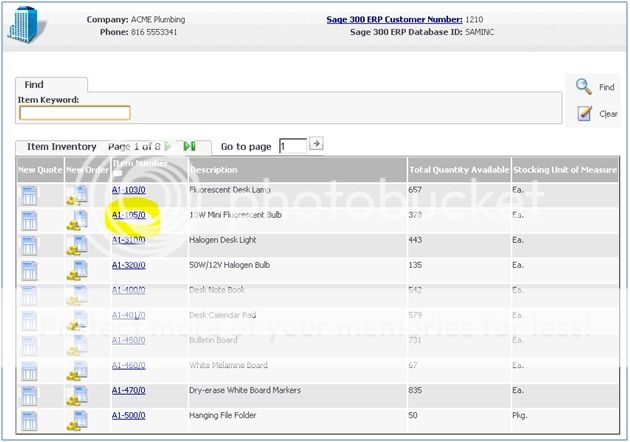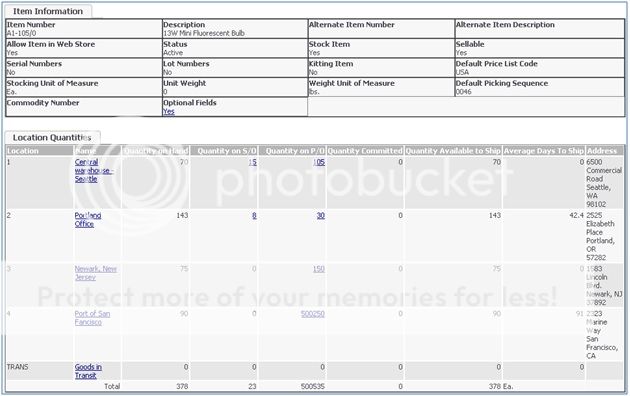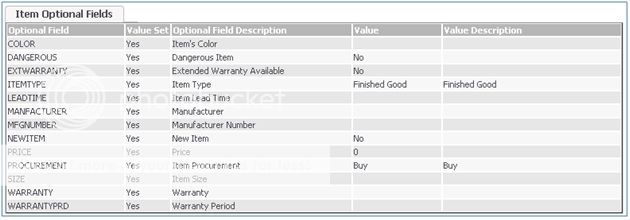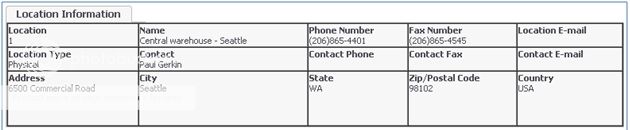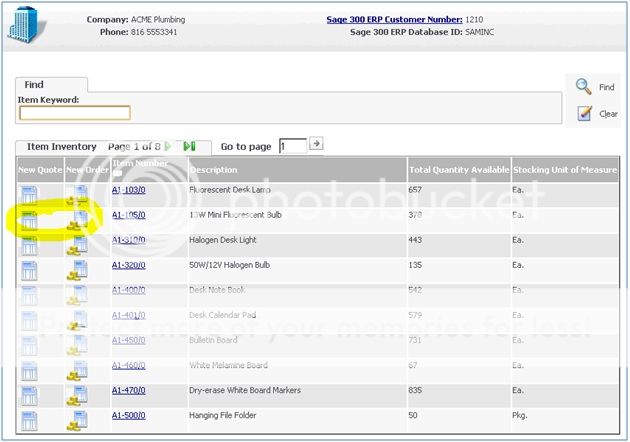Item Inventory Lookup in Sage CRM 7.1 Integrated with Sage 300 ERP
First Look! Item Inventory Lookup In Sage CRM 7.1 Integrated With Sage 300 ERP (Accpac)
I can always choose to be greedy – when I saw that the Sage 300 ERP 2012 Product Update 1 included a new feature for Sage CRM, I could have thought “only one?” However, as the old adage says that beggars cannot be choosers, I decided to be rather pleased that the new feature was included. After all, this was a Product Update for the ERP application and not for the CRM application. Moving on to the meat of the matter…
The installation process is pretty straight forward – especially if you are already using Sage 300 ERP 2012 integrated with Sage CRM 7.1sp2 – for both Product Update pieces and is outlined in the documentation. Because it’s pretty breezy, I won’t go through it in this article but feel free to contact me (dgelula@azamba.com) if you have any questions about the installation.
Fast forward to the point after which the Product Updates are installed: Clicking on a Company Summary, for any ERP-integrated Customer, reveals the new Item Inventory button in the right-side menu.
Clicking the button pops the new Item Inventory screen. Walking around the screen you’ll see the key elements:
- Item Keyword lookup functionality – Enables filtering of the grid contents based on the Item Description
- Item grid – Lists the Items (by Number and Description) and Available quantity in the Stocking UoM
- Hyperlinked Item Number – Drills-down to key Item Information about the selected Item.
- Quotes and Orders – jumps to Quote or Order page to create a document with the Item.
With the exception of the Quotes and Orders, which I’ve covered in other posts, I’ll share a few tidbits about the rest of the functionality.
In order to use the Item Keyword lookup functionality, type a value into the Item Keyword box and click the right-side Find button. The lookup is via a view including the Item Description field in Sage 300 ERP as defined in Inventory Control -> I/C Items and Price Lists -> Items.
As with other lookups in Sage CRM, the % wildcard is fully supported in this search and can be used at the beginning, end, or surrounding the keyword. On click of Find, any matches to the Keyword are listed in the grid.
Excess grid results will generate multiple grid pages and can be cycled through using, again, standard Sage CRM functionality for paging. As seen in the picture below, you can advance grid results a page at a time, you can jump to the end of the grid pages, or you can select a particular page in the grid results.
Detail rows remaining in the grid, after any filtering via keyword search, include column information for Total (Item) Quantity Available in the Item’s Stocking Unit of Measure.
The Stocking Unit of Measure is defined on the Item record, in Sage 300 ERP, on the Units tab.
The Total Quantity Available is:
- The Quantity On Hand for the Item
- Net of any units committed to Sales Orders
- In the Item’s Stocking Unit of Measure
- At all ERP 300 IC Locations
- In the ERP 300 database to which the Customer belongs
Clicking on the hyperlinked Item number in the grid pops opens the very nifty Item Information page (below) with key some Item data; the information shown is essentially a combination of the views for ERP 300 Item and Location Detail records though it’s more of a “Greatest Hits” collection of fields as not all of the information from the 300 ERP equivalents are shown in this screen. The information is organized into an Item Information panel and a Location Quantities grid.
Some of the data omitted (e.g. Structure Code, Account Code, category, etc.) from the Item Information panel was done so judiciously, from my perspective, as it’s less important to Sales and Customer Support staff for example.
The Location Quantities grid includes detailed information about the Item’s stock status; again, borrowing a view of the Sage 300 ERP Location Details, Item data is displayed by Location including: Quantity on Hand, Quantity on Sales Order, Quantity on Purchase order, Quantity Committed, Quantity Available to Ship, Average Days to Ship and the address for the IC Location.
Of note, the Item Information panel on the Item Information page does include a hyperlink to the Item’s Optional Field information which is often quite important to the Sales and Customer Support staff. Clicking the link opens the Item Optional Fields page (see image below):
Clicking on any of the hyperlinked Location Name values in the Location Quantities grid opens the Location Information screen (see image below) with a drill-down to the Physical or Logical Location as defined in Sage 300 ERP in Inventory Control -> I/C Setup -> Locations:
Clicking on any values in the hyperlinked Quantity on S/O column in the Location Quantities grid pops Item Location Documents page (see image below) which includes the Item Information panel again but more importantly also displays all outstanding Order Information for the Item for the Location chosen.
The Item Location Documents panel also includes hyperlinks to open the Item Location screen as well as links to pop the ERP 300 screens (HISS – BOO! I am not a fan of popping the ERP 300 screens) for the OE Order and the AR Customer Record.
Circling back to the Location Quantities grid, clicking on any values in the hyperlinked Quantity on P/O column pops another version of the Item Location Documents page (see image below) which now shows all outstanding Purchase Orders for the Item for the Location chosen.
Again, hyperlinks are included to open the Item Location screen and pop the ERP 300 screens (HISS – BOO!) for the PO Purchase Order and the AP Vendor Record.
Overall, I’m pleased with these simple and easy to use improvements in the Sage 300 ERP to Sage CRM integration. Another step forward, it seems, in this journey of a thousand miles. I suggest downloading and installing the Product Update 1pieces today.*
*Sage 300 ERP customers on a Business Care plan can download your copy by logging on to the Customer Portal and then clicking on www.Sage300ERP.com/download2012.
Before you download, Sage recommends that you check with your certified solution provider to assist with your upgrade. Sage 300 ERP certified resellers can download your copy by logging onto the Partner Portal, and then clicking on www.Sage300ERP.com/download2012.